

To trim the content from the end of the video, go ahead and hit the red bar and drag it to the place you want to cut. You can decide to cut from the beginning of the video by clicking on the starting point, and you can drag the green bar to the exact location. The video will move by 0.04 seconds at a time. You can also use the up and down arrows to trim your video from the start and end times. If you’re not at the exact location where you want to trim, the Next Frame and Previous Frame buttons under Trim Video will come in handy. Hit the Pause button once you’ve reached the content you want to trim. Now you can choose where you want to trim by pressing the Play button. When you have chosen the video you want to work on, you’ll see the Video Tool tabs will appear on the toolbar, go ahead and select the Playback tab.Ĭhoose Trim Video from the Editing section and select the footage you want.
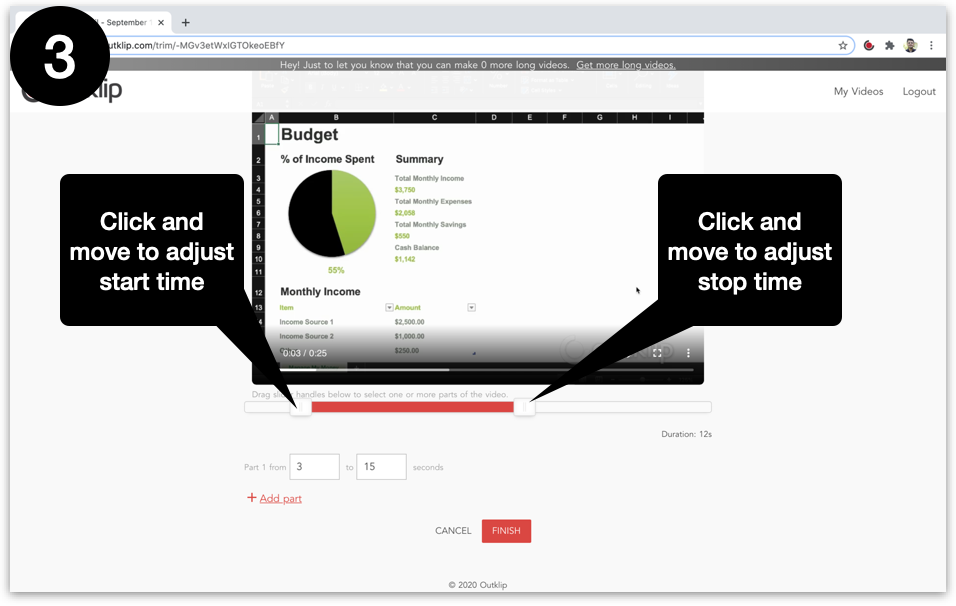
You will open the Normal view, navigate to your slide, and click on the video you wish to edit. Trimming PowerPoint Video From Your Computer Is Easy This feature is not available for videos inserted from the web, for example, YouTube videos. If you’ve added video content to your PowerPoint presentation, it’s easy to trim the content that you don’t want from the beginning, end or both of them. Next click, This Device, navigate to your video file, and click Insert. Choose Video/Online Video from the Insert tab to insert the video. Click on the Insert button on the ribbon. Be aware that you can’t trim or fade these videos. You’ll see the videos right from the website, so you are in charge of the controls. If you have PowerPoint 365, you can add online videos from Microsoft Stream to where team members can share videos with colleagues. The video may look pixelated on your slide, but the quality will be better when the video plays in your presentation.Īdding Video in PowerPoint from Your Computer
INSERT AND TRIM YOUTUBE VIDEO IN POWERPOINT FULL
If you want the video to play full screen, you can drag the video to fit the slide. Be aware that not all videos can be inserted into your PowerPoint presentation, so check it first. But you don’t have to click the Play button to play the video because you can hit the spacebar to move the video forward. You need to know that videos from YouTube and Vimeo play by default in click sequence. You can use the Slide Show view to work with the video that you want from your web browser. To play the video, hit the Play button on the Normal view.

Once you’ve inserted the video from the web into your PowerPoint presentation, you can decide to play the video in either the Normal view or the Slide Show view. Which View Do You Want to Use to Play Your Video from the Web? You will see a preview of the thumbnail of your video. Under the Online Video box, paste the URL you chose from the web. Go back to your PowerPoint presentation, decide where to put the video, and hit the Insert button on the ribbon. Make a copy of the web page address from the browser bar. Just open your browser and find the video you want to insert. It’s straightforward when you are ready to insert a video from the web into your PowerPoint presentation. Ready to Insert Online Video in PowerPoint?Īdding video in PowerPoint always makes them more exciting.


 0 kommentar(er)
0 kommentar(er)
